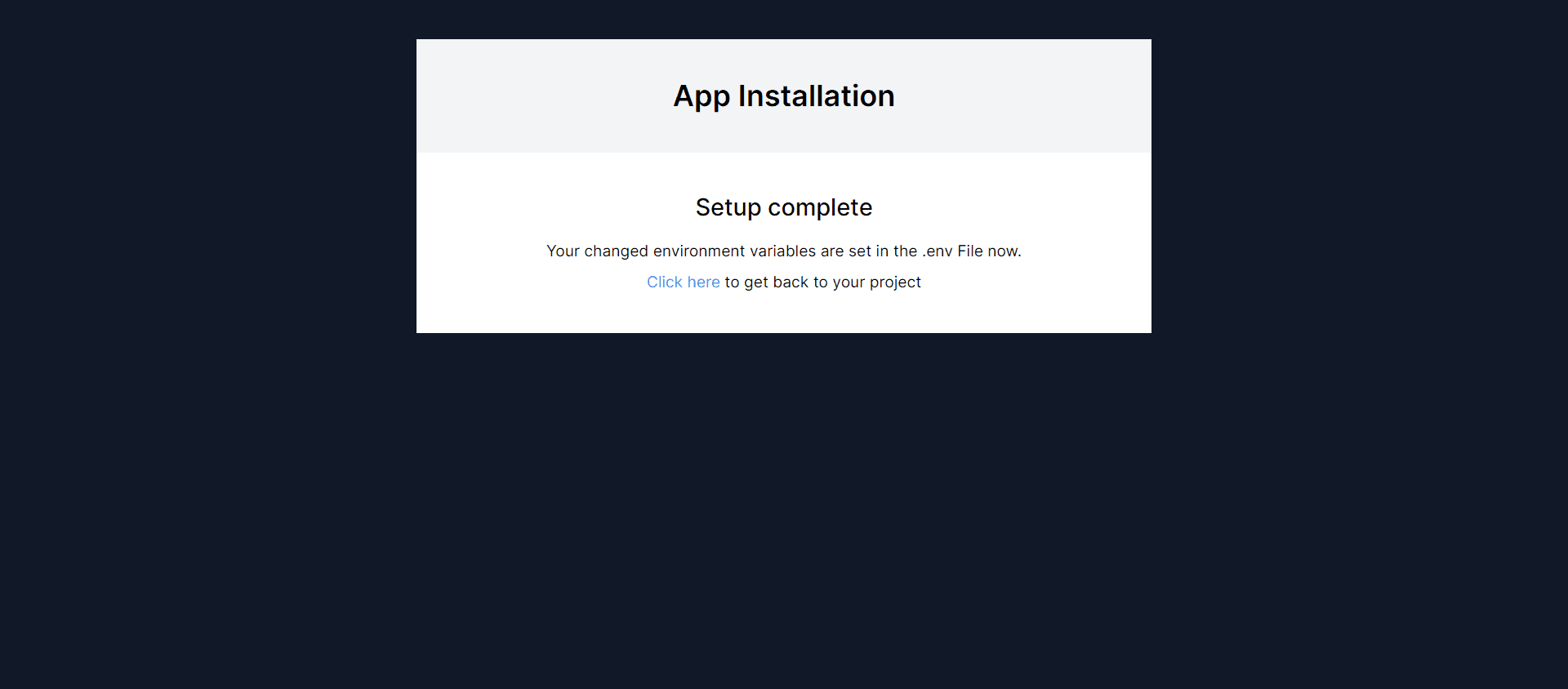Installation
Step 1: Download Source Code.
First, you need to purchase the FastAI from codecanyon (opens in a new tab). After that, you have to download the source code as a zip file from there.
Step 2: Upload Source Code.
To install FastAI on your server, you first need to upload the zip file to the server where you want to deploy the app. Once the file is uploaded, you can then extract the contents of the zip file on your server. This can typically be done using a file manager or command-line tools like unzip. With the files extracted, you can then proceed to configure and customize FastAI according to your needs.
Step 3: Create a .env file
After extracting the FastAI source code on your server, the next step is to create a .env file. This is a simple process, as you will find an .env.example file included in the extracted files. To create the .env file, simply make a copy of the .env.example file and rename it to .env. The .env file is an essential part of the FastAI setup, as it contains important details such as database credentials, API keys, and other application settings. By configuring this file correctly, you can ensure that FastAI runs smoothly and securely on your server. Now you can browse your app by app domain.
Necessary Setup
But before completing other installation processes you will need to create a database to store its data. After creating the database you have to collect the database name, database user name, and database password. This is an important step in the installation process, as the database details will be required to complete the necessary setup. With your database created and configured, you can then proceed to complete the FastAI installation and begin using its powerful features.
Step 1: Server Requirements
Now you need to browse your app from browser by your app domain. You will see some options to complete your app installation process. Here is the first one where you will see the server requirements. If these requirements are full-fill then you can go to the next step.
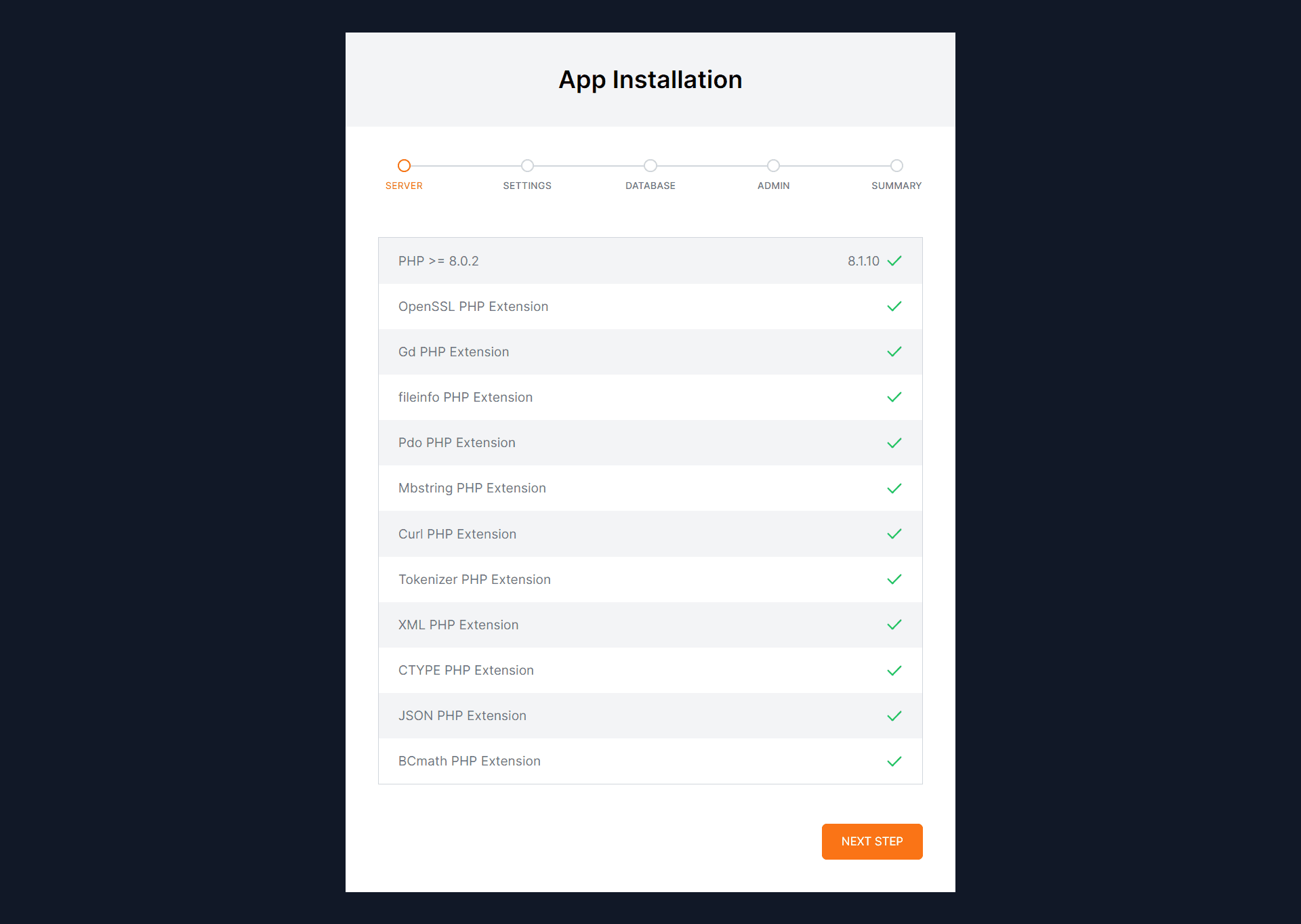
Step 2: App Settings
In this step, you can put your app name also you have to select your app
environment and app debug mode. Environment must be production and debug mode
must be false. If you want to generate a new app key then you can do it by
Generate Key button click.
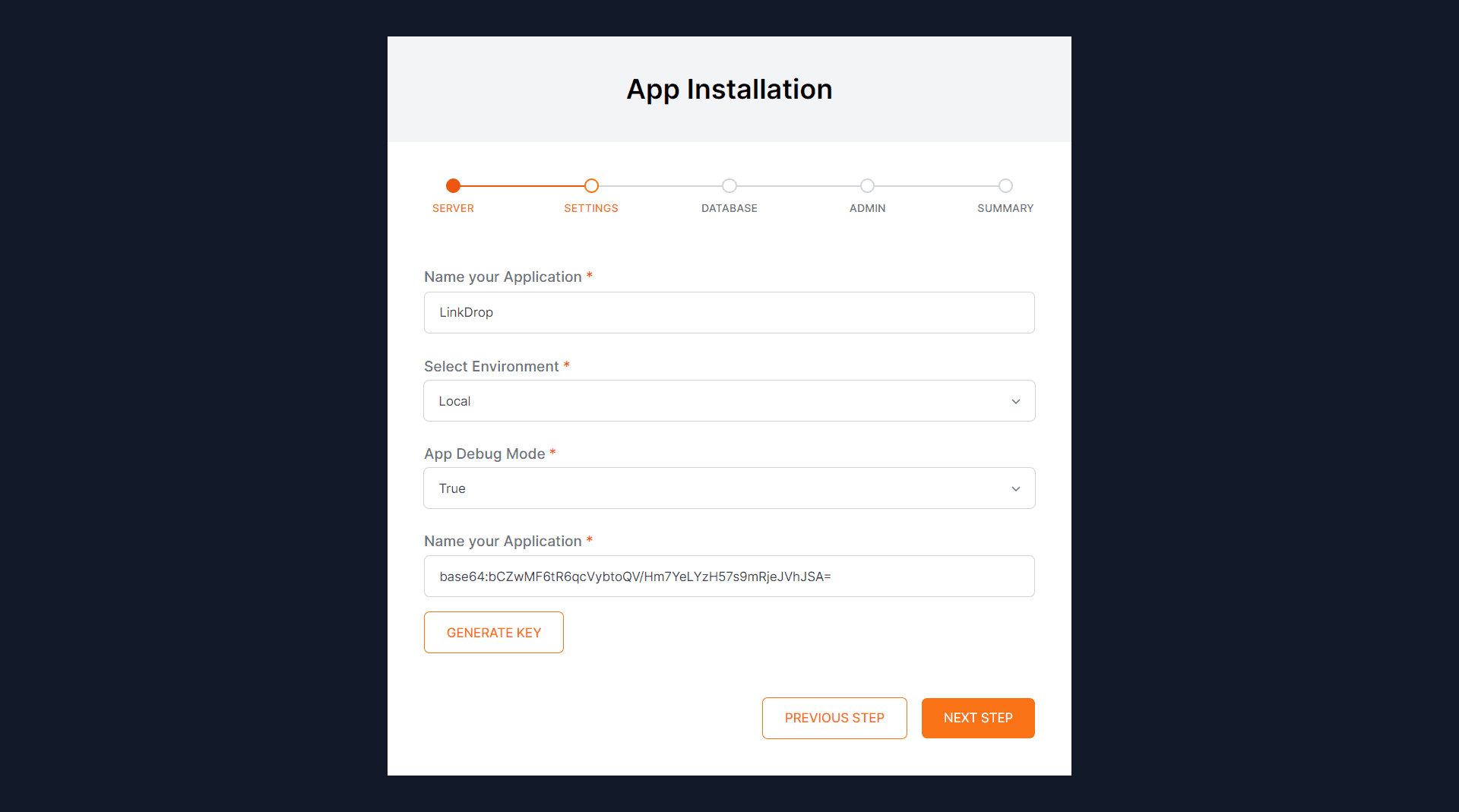
Step 3: Database Connection
Here is the third step, from here you have to connect your database with your
app. Please put the database name, database username, and database password
then you need to check the database by TEST CONNECTION button click whether
the database is connected or not.
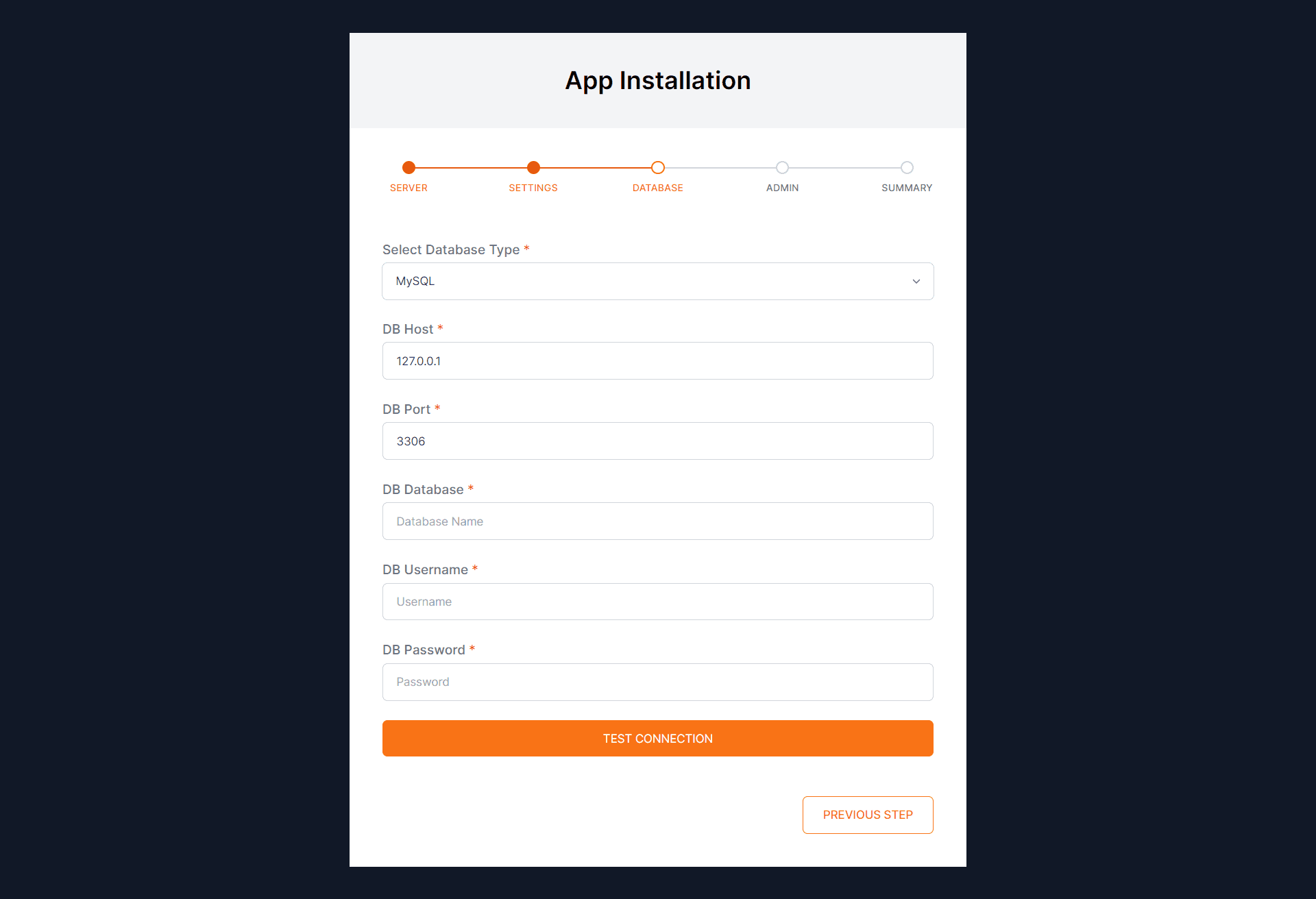
If the database connection is established then you will see the success message and you can go to the next step otherwise you can't go to the next step and you will see the error message.
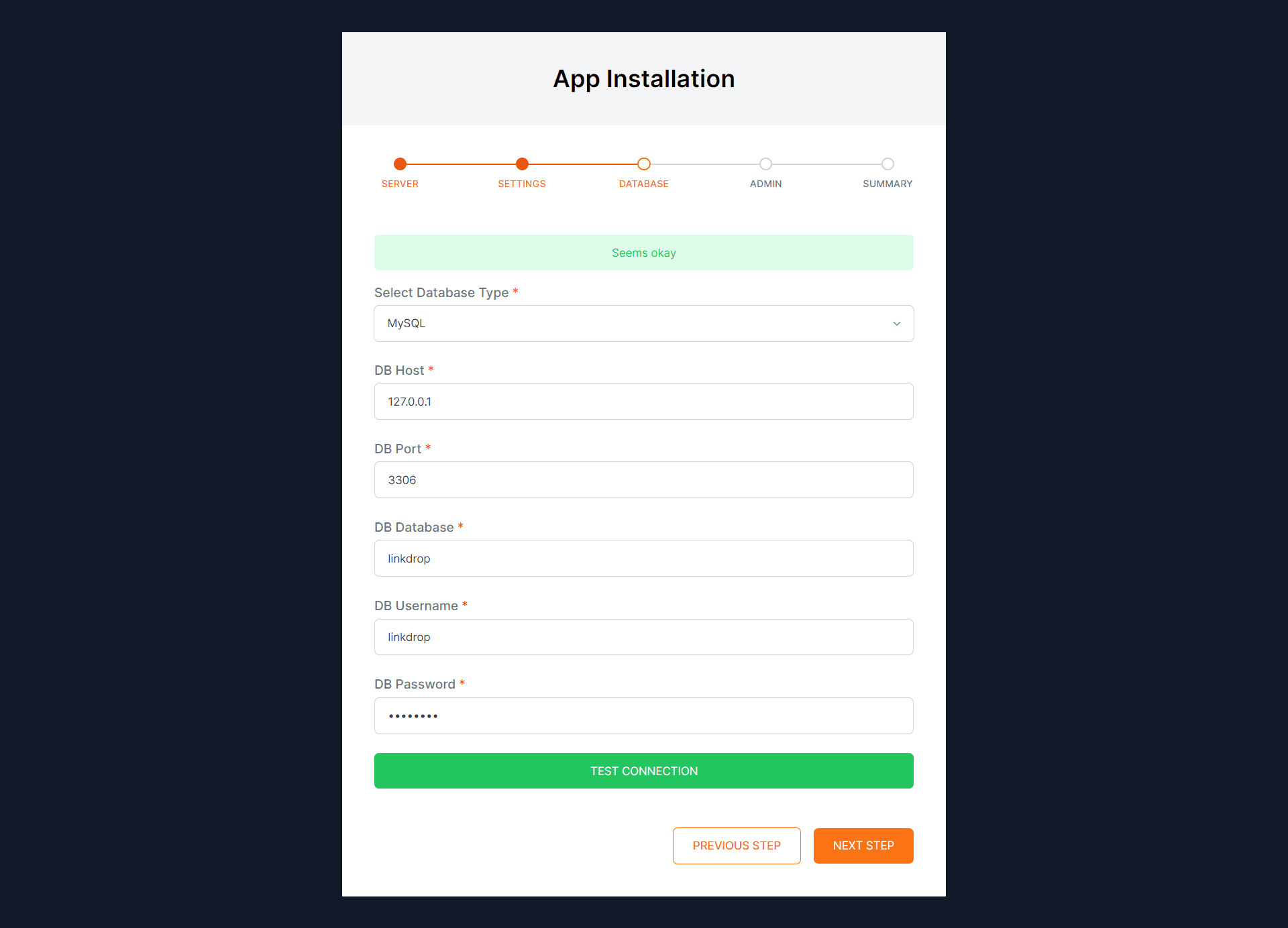
Step 4: Admin Setup
This is the admin setup step for your app. You can put your admin credentials
from here and save these through the SAVE ADMIN INFO button click.
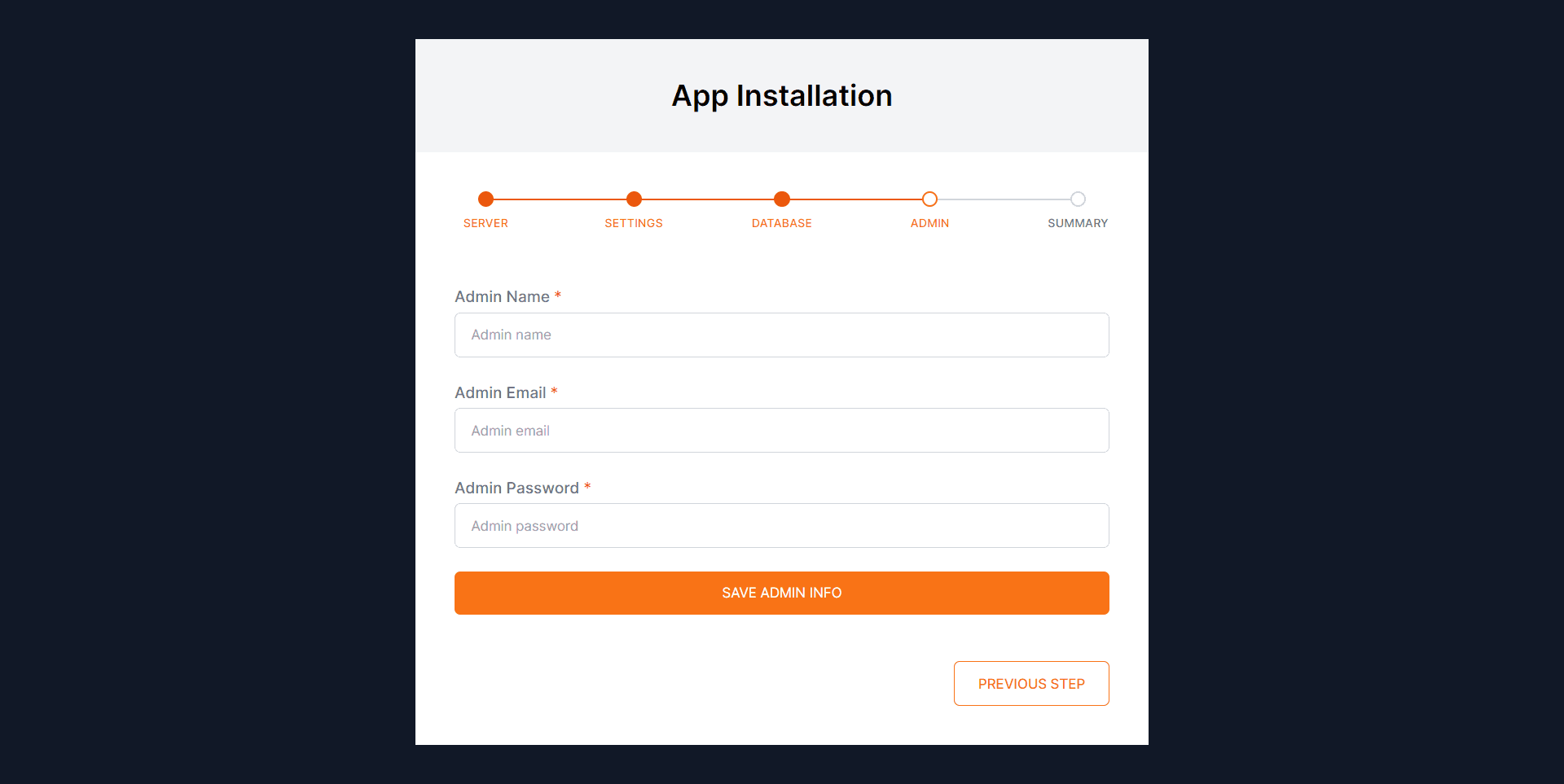
After saving admin credentials, you will get a success message also you will see a button to go to the next step.
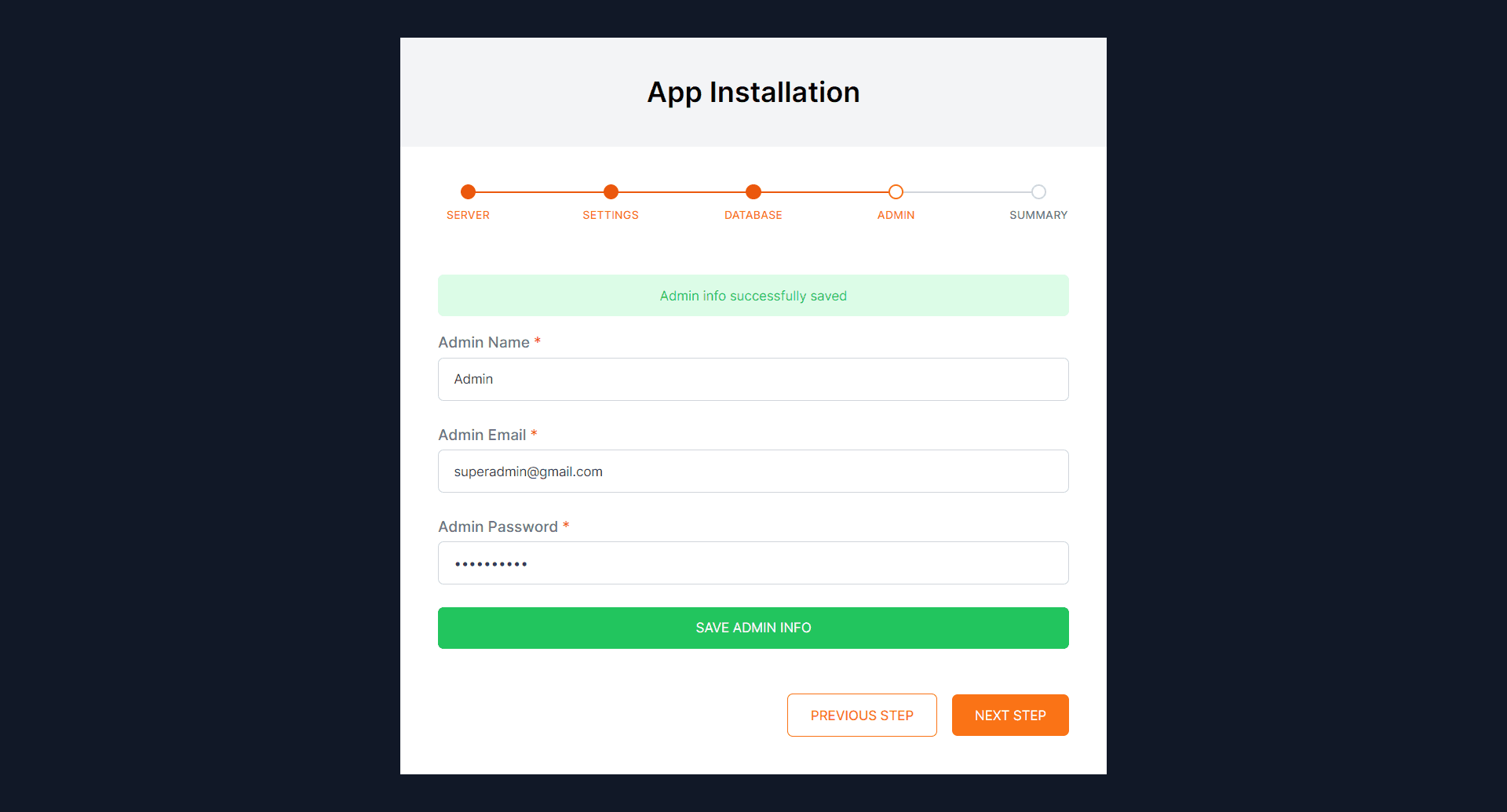
Step 5: Installation
Now here is the final step. By completing this step your installation will be complete. But before completing installation you have to verify your purchase key first.
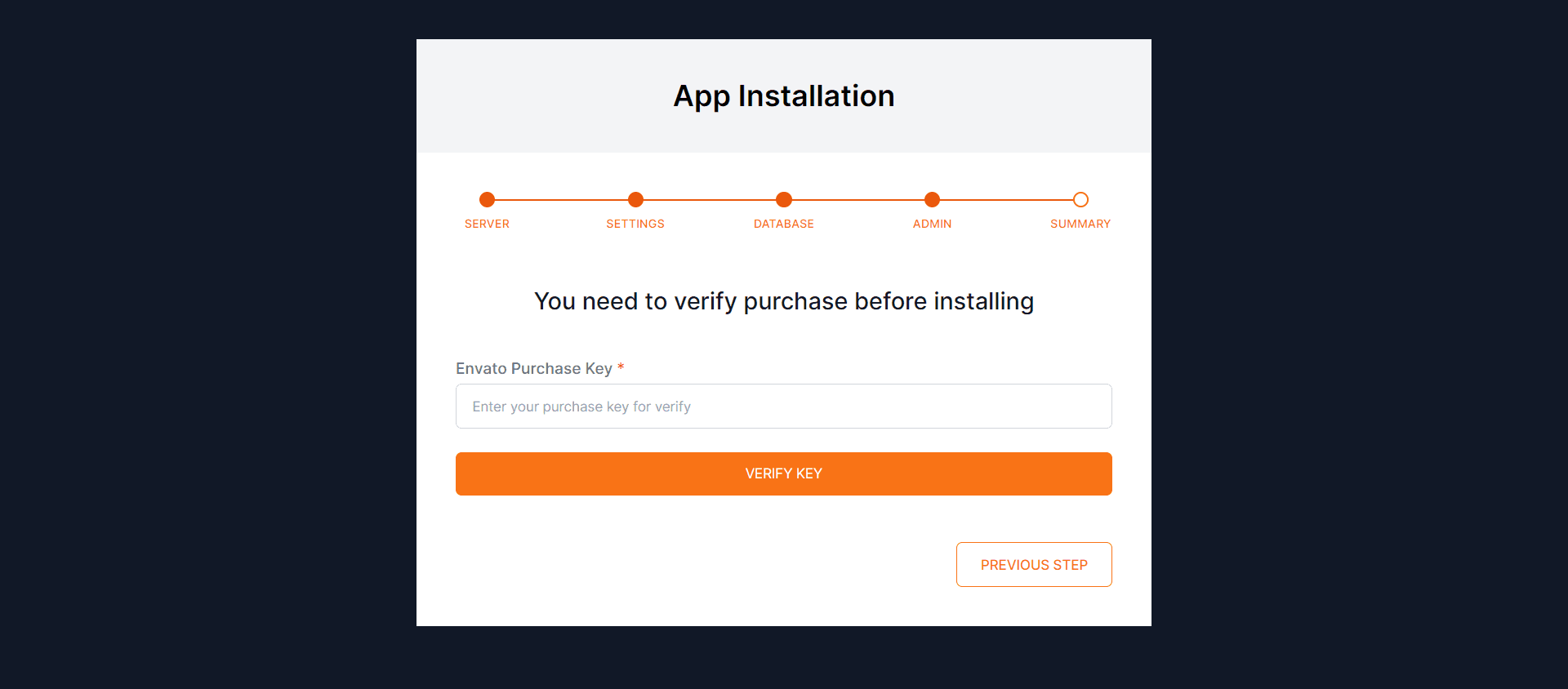
If your purchase key is verified, you will get a success message also you will see the "CONFIRM" button for click to complete the installation process.
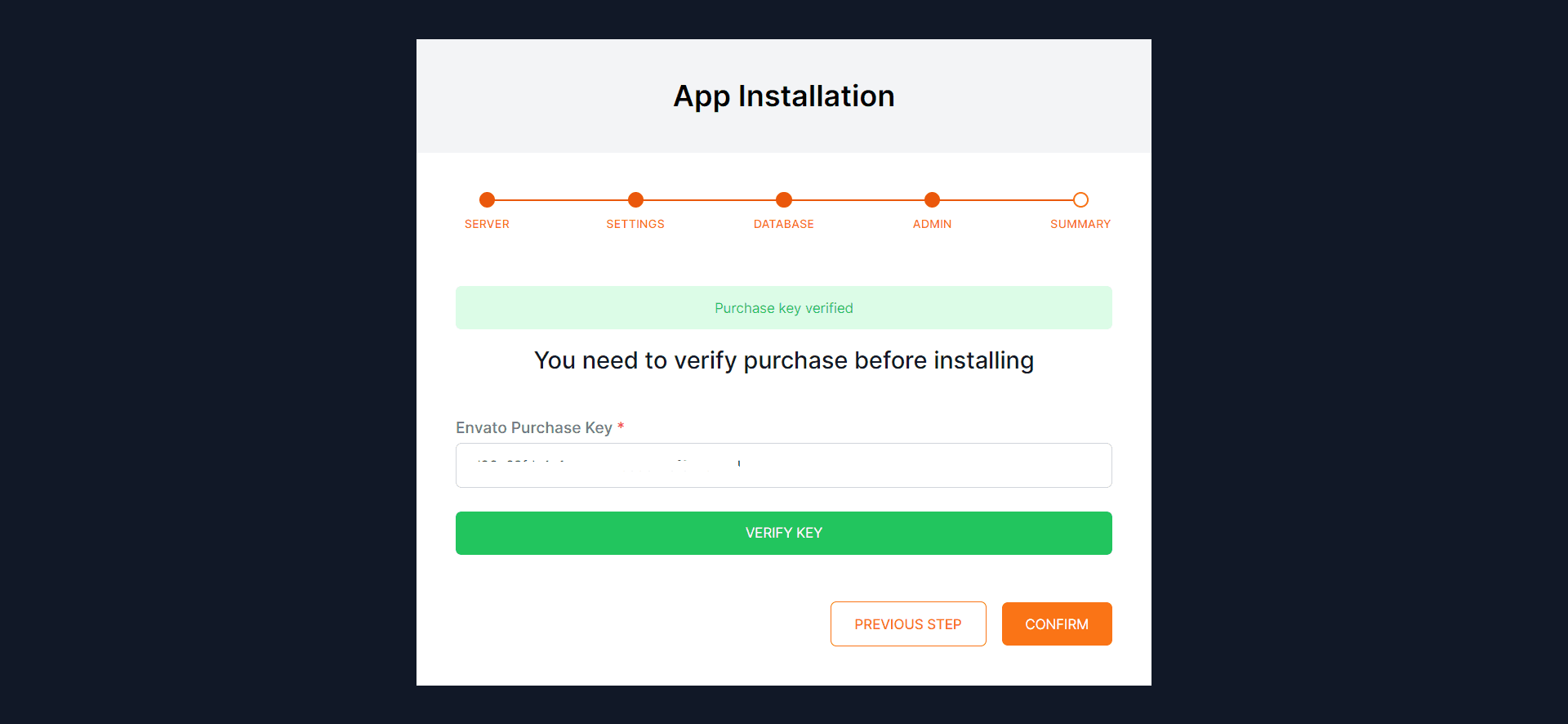
After clicking the confirm button your installation will be start. It will take a few seconds.
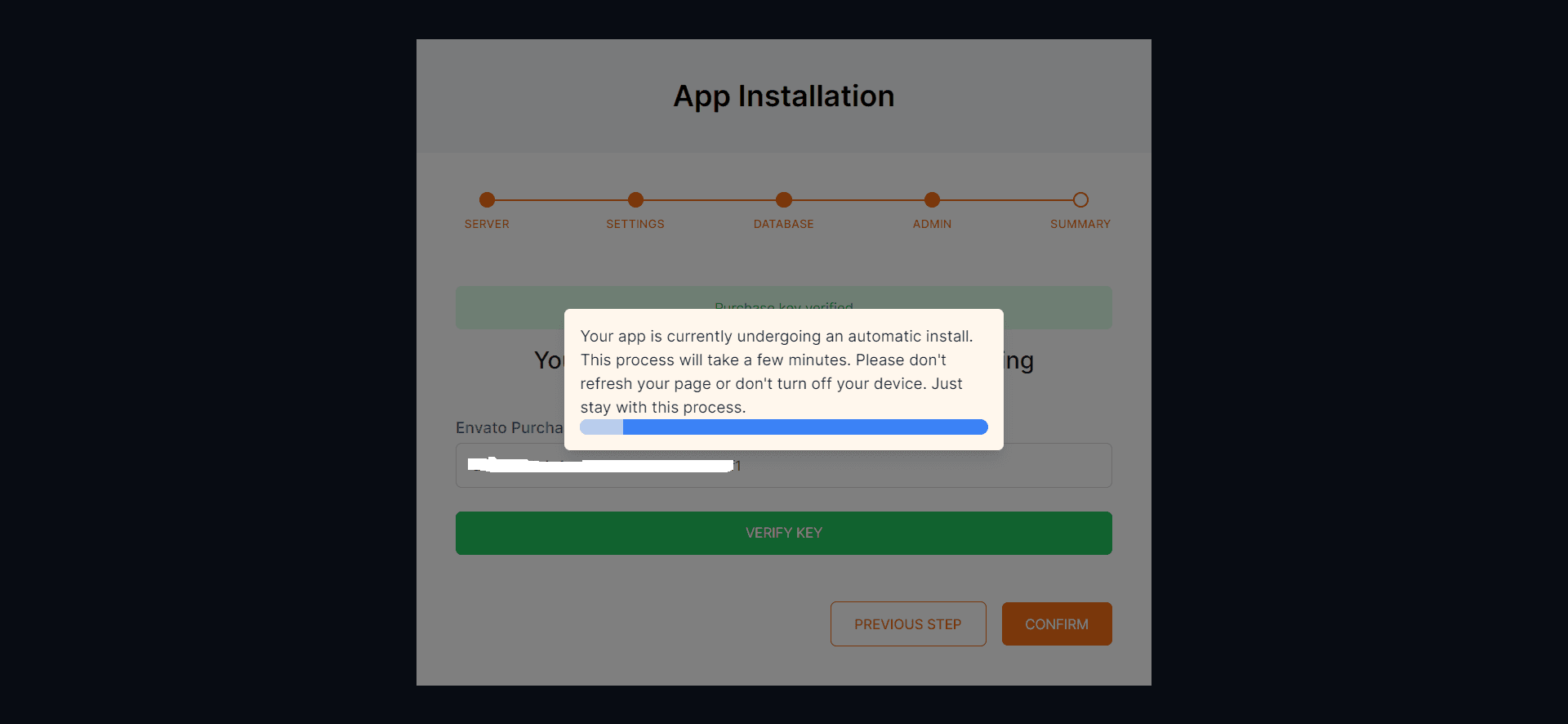
When your app installation is complete you will see the success message. That's it, your installation processes have been completed now.